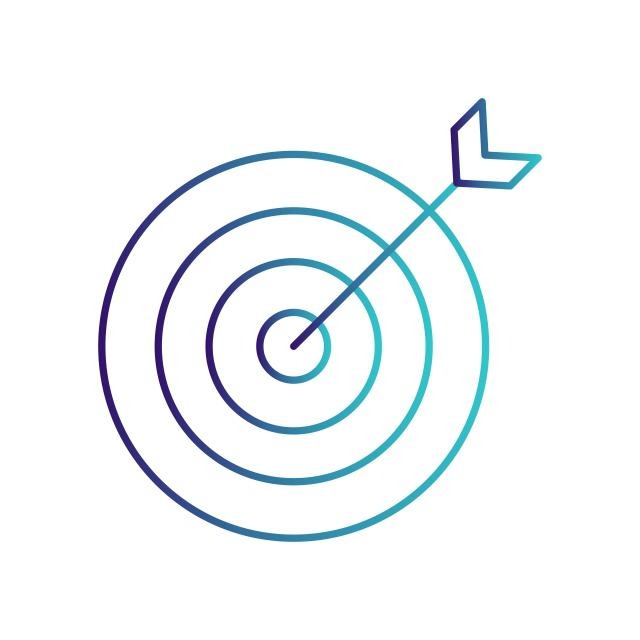티스토리 뷰
집에는 데스크탑이 있지만 맥북으로 일을 하기 시작하면서 점점 윈도우는 사용하지 않게 되었다.
자연스럽게 MAC OS를 지원하지 않는 은행업무나 문서를 출력할 때 말고는 그리고 어쩌다 한 번씩 하는 게임을 할 때 말고는 쓰지 않았고, 회사에서 지급받은 맥북을 조금 사용하지만 역시나 개인용으로 쓰기에는 몇몇 한계점이 있어서 좀 애매한 상황이었다.
이 상황을 이해해준 아내가 데스크탑을 파는 돈에 얹어서 맥북 프로를 사준다고 하였고, 그렇게 맥북프로 M1 16GB, 256GB 사양의 새 아이템이 생겼다.

이미 처음 회사 컴퓨터를 받았을 때에는 맥 환경이 완전 처음이라 너무 서툴러서 하나씩 어렵게 설치하였는데,
그 때 기록하지 않는 실수를 하였다. 그래서 이번에는 공유할 수 있는 차원에 모든 초기셋팅 정보들을 남길 생각이다.
정말 여기 나오는 순서가 내가 맥북을 받자마자 시작한 순서라고 보면 된다.
혹시나 개발자나 일반 사용자가 처음 맥에 입문하였다면 아래 내용이 도움 되길 바란다.
1. Disk Utility 볼륨 추가
이 부분은 항상 윈도우에서부터 가지고 있는 습관이다. OS가 설치된 공간은 OS만 둔다.
그렇게 관리하면 OS만 주기적으로 포맷해줄 수 있고, 내 개인 데이터는 계속해서 디스크에 남겨둘수도 있다.
Command + Space bar 를 클릭하면 맥 내부, 외부로 통합검색이 진행되어 기능을 쉽게 찾을 수 있다.
Disk Utility 를 검색한다.

파티션 클릭 -> + 버튼 클릭 -> 파티션 추가

SSD 256GB 중 180GB를 개인 사용 목적으로 분할하였다. (개인 NAS가 있어서 큰 문제가 되지 않는다.)
2. 마우스 휠 설정 변경
맥은 기본적으로 마우스 휠을 아래로 내리면 페이지가 올라가게끔 되어있는데 개인적으로 너무 불편하다.
시스템 환경설정 -> 마우스 -> 스크롤 방향: 자연스럽게 체크 해제

3. iCloud 연결 해제
맥북이 두대이기는 하지만 icloud로 내용을 공유하는 것은 메모 말고는 딱히 없다.
시스템 환경설정 -> iCloud -> iCloud drive 우측에 옵션을 클릭하여 사용하지 않는 것들을 체크해제 해준다.
(안그러면 자꾸 용량 찼다고 알림이 뜬다.)

4. Finder 경로 막대 보기, 상태 막대 보기
개인적으로 윈도우쓰다가 맥북 오면 제일 어려운게 Finder이다.
조금이나마 편하게 쓰려면 아래와 같이 Finder를 키고서 보기 -> 경로 막대 보기, 상태 막대 보기 를 켜준다.

추가로 보기 > 다음으로 정렬 설정을 꼭 해주자.
안그러면 숨어있는 폴더를 찾기 위해 많은 스크롤을 해야 할 것이다.

5. Mission Control
미션 컨트롤은 화면의 우측 상단, 하단 등으로 마우스를 갖다 대면 어떤 동작을 할 지 정하는 것인데,
개인적으로 굉장히 자주 쓰고 손에 익숙해졌다.
시스템 환경 설정 -> 미션 컨트롤 -> 왼쪽 하단의 핫코너 클릭


보통 위처럼 우측을 Mission Control로 둬서 데스크탑이나 실행중인 앱을 한 눈에 보고 우측 하단은 데스크탑을 빠르게 가서 폴더를 찾을 때 사용하곤 한다.
6. Rectangle 설치
맥북에서 여러 창을 띄운다면 깔끔하게 왼쪽 오른쪽 화면 분할해서 보기도 해야 하는데 이걸 기본으로 지원하지 않는다.
맥북은 참 디자인을 빼고는 디테일이 많이 부족한게 느껴진다.
창 정렬을 제대로 하기 위해서는 Rectangle이라는 어플을 깔아준다. 보통 마그넷을 사용하는데 이건 무료고 굉장히 편하다.
Download: https://rectangleapp.com
Rectangle
Donate Sponsor on GitHub Github Silver Sponsors @rgmz, @alexblackie, @andymoe, @ilovept, @dysolution, @nat, @Saziba, @aldegoeij, @PeetMcK
rectangleapp.com
단축키에 대한 정보는 해당 앱을 실행하면 확인 가능하고 커스텀 할 수 있으니 그렇게 다룬다.
7. Run Cat
이녀석은 정말 귀엽다.
내가 컴퓨터를 쓰는만큼 열심히 달린다. 상단바에 달리는 액세서리와 같다.
고양이 모습이나 색상도 정할 수 있어서 있으면 뜨거운 맥북과 다르게 심적 안정이 된다.
설치는 App store에서 그냥 받으면 된다.

하지만 사실 이 녀석은 또다른 유용성이 있는데 아래와 같이 현재 시스템 사용량을 실시간으로 확인 가능하다.

8. karabiner 설치
맥북을 사용하면서 최대 단점은 caps lock키로 한/영 전환을 해야 한다는 점이다.
나는 캡스락을 한영키로 쓰면서 거의 99퍼 오타를 발생시켰다. 타자속도에비해 한/영 전환이 느린터라 항상 한글 몇 글자, 영어 몇 글자가 남기고 작성이 되었다. 내가 윈도우에 너무 익숙해 지고 성격이 급한 것일 수도 있지만 이를 좀 돌려 놔보고자 한다.
https://karabiner-elements.pqrs.org
Karabiner-Elements
A powerful and stable keyboard customizer for macOS.
karabiner-elements.pqrs.org
설치 자세한 설명 : https://m.blog.naver.com/engineer0522/222055452452
맥북 한영전환 키 바꾸는 방법(feat.Karabiner-Elements 앱 실행)
맥북을 얼마전부터 처음으로 사용을 하고 있는데 기존에 쓰던 윈도우 체제와는 단축키 사용법부터 한영 전...
blog.naver.com
이제 right command (윈도우 기준 한/영 키)를 눌러서 한영 전환이 가능하다.
다음장에서는 개발에 필요한 기본세팅을 진행한다.
9. 세 손가락으로 창 움직이기.
맥북은 트랙패드를 잘 만들었다.
그래서 트랙패드를 자주 사용하게 되는데 그러면 이제 또 여러창이 켜져있을 때 문제이다.
일일이 하나씩 클릭해서 옮겨주기보다는 간단하게 세손가락으로 끌어서 조정할 수 있다.
시스템 환경 설정 -> 접근성 -> Pointer control -> Mouse & Trackpad -> trackpad Options
로 가서 Enable dragging을 Three finger drag로 선택해준다.

이렇게 설정해두면 파인더이든 크롬이든 어떤 실행중인 어플의 상단바에가서 세 손가락 드래그로 창을 이동할 수 있다.
굉장히 편하니까 반드시 설정하자
'Happy Life > MacBook' 카테고리의 다른 글
| 맥북프로 M1 세팅하기(일반 사용자모드 + 개발자 모드) - 02 (0) | 2022.03.31 |
|---|
- Total
- Today
- Yesterday
- k8s가이드
- 쿠버네티스스터디
- k8s workload api
- k8s pod
- 쿠버네티스 API 리소스
- kubectl command
- 쿠버네티스명령어
- k8s kubeconfig
- 쿠버네티스 시작
- k8s명령어
- k8s기초
- kubectl
- sk브로드밴드 nas
- 쿠버네티스 기초
- 맥북창정렬
- 맥북초기세팅
- kubectl기본명령어
- kubeconfig
- 데몬셋업데이트
- 쿠버네티스공부
- synology nas router manual setup
- k8s스터디
- k8s study
- 맥북초기셋팅
- 쿠버네티스
- 데몬셋
- k8s job
- M1세팅
- 맥북개발자세팅
- 맥북프로m1세팅
| 일 | 월 | 화 | 수 | 목 | 금 | 토 |
|---|---|---|---|---|---|---|
| 1 | 2 | 3 | 4 | |||
| 5 | 6 | 7 | 8 | 9 | 10 | 11 |
| 12 | 13 | 14 | 15 | 16 | 17 | 18 |
| 19 | 20 | 21 | 22 | 23 | 24 | 25 |
| 26 | 27 | 28 | 29 | 30 | 31 |